1. Before You Begin
This codelab teaches you how to integrate Maps SDK for Android with your app and use its core features by building an app that displays a map of bicycle shops in San Francisco, CA, USA.
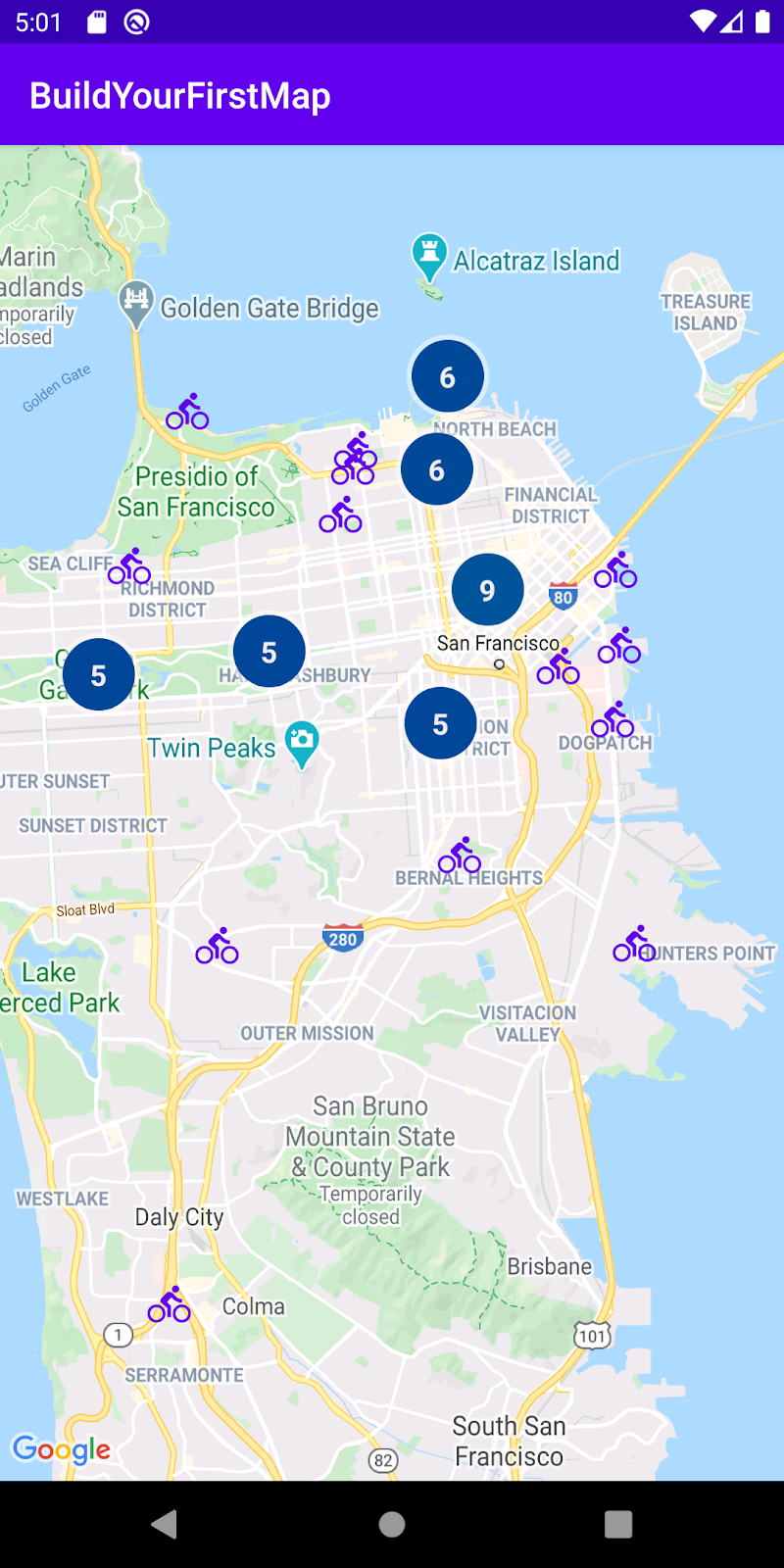
Prerequisites
- Basic knowledge of Kotlin and Android development
What you'll do
- Enable and use the Maps SDK for Android to add Google Maps to an Android app.
- Add, customize, and cluster markers.
- Draw polylines and polygons on the map.
- Control the viewpoint of the camera programmatically.
What you'll need
- Maps SDK for Android
- A Google Account with billing enabled
- Android Studio 2020.3.1 or higher
- Google Play services installed in Android Studio
- An Android device or an Android emulator that runs the Google APIs platform based on Android 4.2.2 or higher (see Run apps on the Android Emulator for installation steps.)
2. Get set up
For the following enablement step , you need to enable Maps SDK for Android.
Set up Google Maps Platform
If you do not already have a Google Cloud Platform account and a project with billing enabled, please see the Getting Started with Google Maps Platform guide to create a billing account and a project.
- In the Cloud Console, click the project drop-down menu and select the project that you want to use for this codelab.

- Enable the Google Maps Platform APIs and SDKs required for this codelab in the Google Cloud Marketplace. To do so, follow the steps in this video or this documentation.
- Generate an API key in the Credentials page of Cloud Console. You can follow the steps in this video or this documentation. All requests to Google Maps Platform require an API key.
3. Quick start
To get you started as quickly as possible, here's some starter code to help you follow along with this codelab. You're welcomed to jump to the solution, but if you want to follow along with all the steps to build it yourself, keep reading.
- Clone the repository if you have
gitinstalled.
git clone https://github.com/googlecodelabs/maps-platform-101-android.git
Alternatively, you can click the following button to download the source code.
- Upon getting the code, go ahead and open the project found inside the
starterdirectory in Android Studio.
4. Add Google Maps
In this section, you will add Google Maps so that it loads when you launch the app.
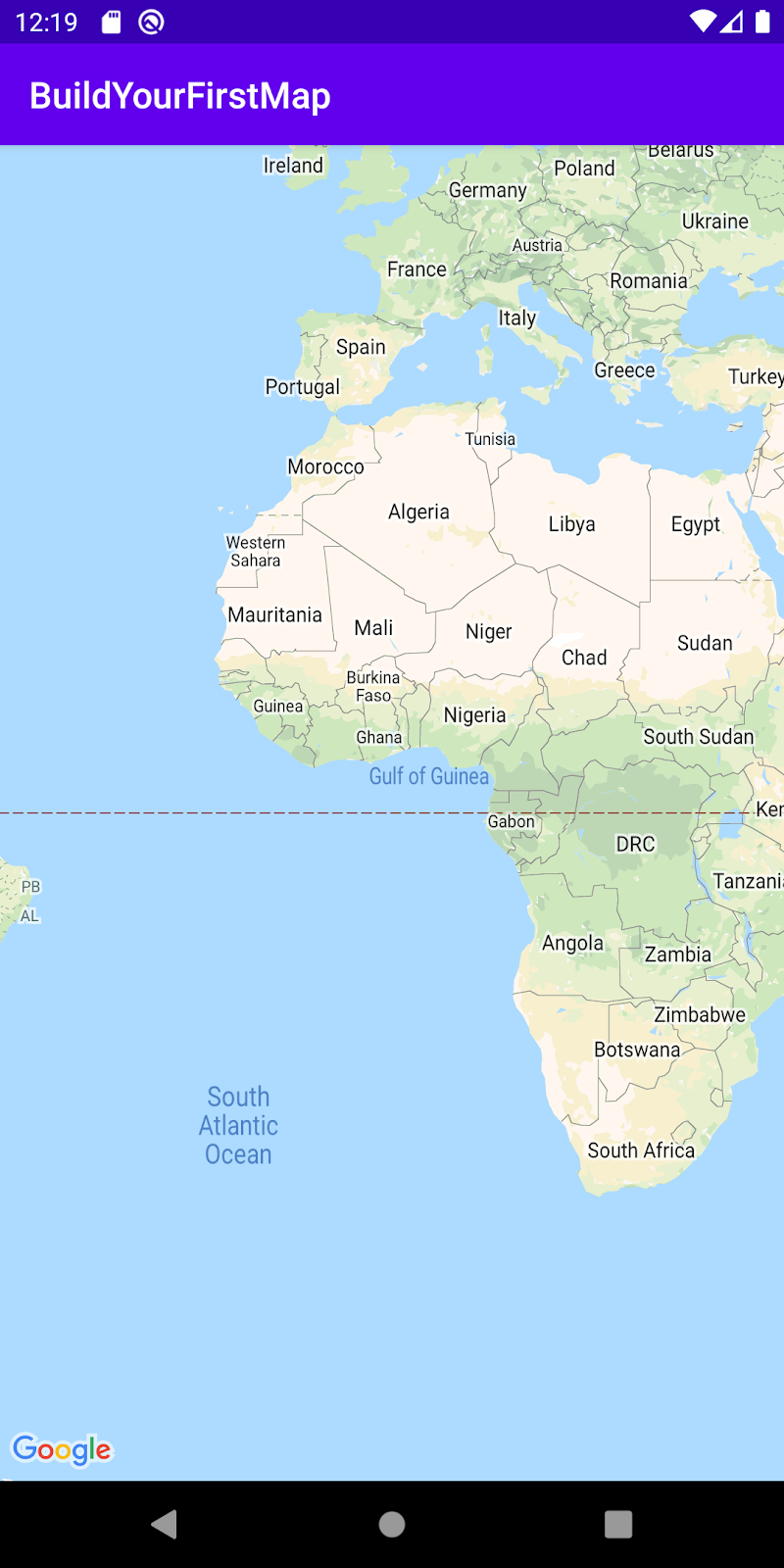
Add your API key
The API key that you created in an earlier step needs to be provided to the app so that Maps SDK for Android can associate your key with your app.
- To provide this, open the file called
local.propertiesin the root directory of your project (the same level wheregradle.propertiesandsettings.gradleare). - In that file, define a new key
GOOGLE_MAPS_API_KEYwith its value being the API key that you created.
local.properties
GOOGLE_MAPS_API_KEY=YOUR_KEY_HERE
Notice that local.properties is listed in the .gitignore file in the Git repository. This is because your API key is considered sensitive information and should not be checked in to source control, if possible.
- Next, to expose your API so it can be used throughout your app, include the Secrets Gradle Plugin for Android plugin in your app's
build.gradlefile located in theapp/directory and add the following line within thepluginsblock:
app-level build.gradle
plugins {
// ...
id 'com.google.android.libraries.mapsplatform.secrets-gradle-plugin'
}
You will also need to modify your project-level build.gradle file to include the following classpath:
project-level build.gradle
buildscript {
dependencies {
// ...
classpath "com.google.android.libraries.mapsplatform.secrets-gradle-plugin:secrets-gradle-plugin:1.3.0"
}
}
This plugin will make keys you have defined within your local.properties file available as build variables in the Android manifest file and as variables in the Gradle-generated BuildConfig class at build time. Using this plugin removes the boilerplate code that would otherwise be needed to read properties from local.properties so that it can be accessed throughout your app.
Add Google Maps dependency
- Now that your API key can be accessed inside the app, the next step is to add the Maps SDK for Android dependency to your app's
build.gradlefile.
In the starter project that comes with this codelab, this dependency has already been added for you.
build.gradle
dependencies {
// Dependency to include Maps SDK for Android
implementation 'com.google.android.gms:play-services-maps:17.0.0'
}
- Next, add a new
meta-datatag inAndroidManifest.xmlto pass in the API key that you created in an earlier step. To do so, go ahead and open this file in Android Studio and add the followingmeta-datatag inside theapplicationobject in yourAndroidManifest.xmlfile, located inapp/src/main.
AndroidManifest.xml
<meta-data
android:name="com.google.android.geo.API_KEY"
android:value="${GOOGLE_MAPS_API_KEY}" />
- Next, create a new layout file called
activity_main.xmlin theapp/src/main/res/layout/directory and define it as follows:
activity_main.xml
<FrameLayout xmlns:android="http://schemas.android.com/apk/res/android"
xmlns:tools="http://schemas.android.com/tools"
android:layout_width="match_parent"
android:layout_height="match_parent"
tools:context=".MainActivity">
<fragment
class="com.google.android.gms.maps.SupportMapFragment"
android:id="@+id/map_fragment"
android:layout_width="match_parent"
android:layout_height="match_parent" />
</FrameLayout>
This layout has a single FrameLayout containing a SupportMapFragment. This fragment contains the underlying GoogleMaps object that you use in later steps.
- Lastly, update the
MainActivityclass located inapp/src/main/java/com/google/codelabs/buildyourfirstmapby adding the following code to override theonCreatemethod so you can set its contents with the new layout you just created.
MainActivity
override fun onCreate(savedInstanceState: Bundle?) {
super.onCreate(savedInstanceState)
setContentView(R.layout.activity_main)
}
- Now go ahead and run the app. You should now see the map load on your device's screen.
5. Cloud-based map styling (Optional)
You can customize the style of your map using Cloud-based map styling.
Create a Map ID
If you have not yet created a map ID with a map style associated to it, see the Map IDs guide to complete the following steps:
- Create a map ID.
- Associate a map ID to a map style.
Adding the Map ID to your app
To use the map ID you created, modify the activity_main.xml file and pass your map ID in the map:mapId attribute of the SupportMapFragment.
activity_main.xml
<fragment xmlns:map="http://schemas.android.com/apk/res-auto"
class="com.google.android.gms.maps.SupportMapFragment"
<!-- ... -->
map:mapId="YOUR_MAP_ID" />
Once you've completed this, go ahead and run the app to see your map in the style that you selected!
6. Add markers
In this task, you add markers to the map that represent points of interest that you want to highlight on the map. First, you retrieve a list of places that have been provided in the starter project for you, then add those places to the map. In this example, these are bicycle shops.
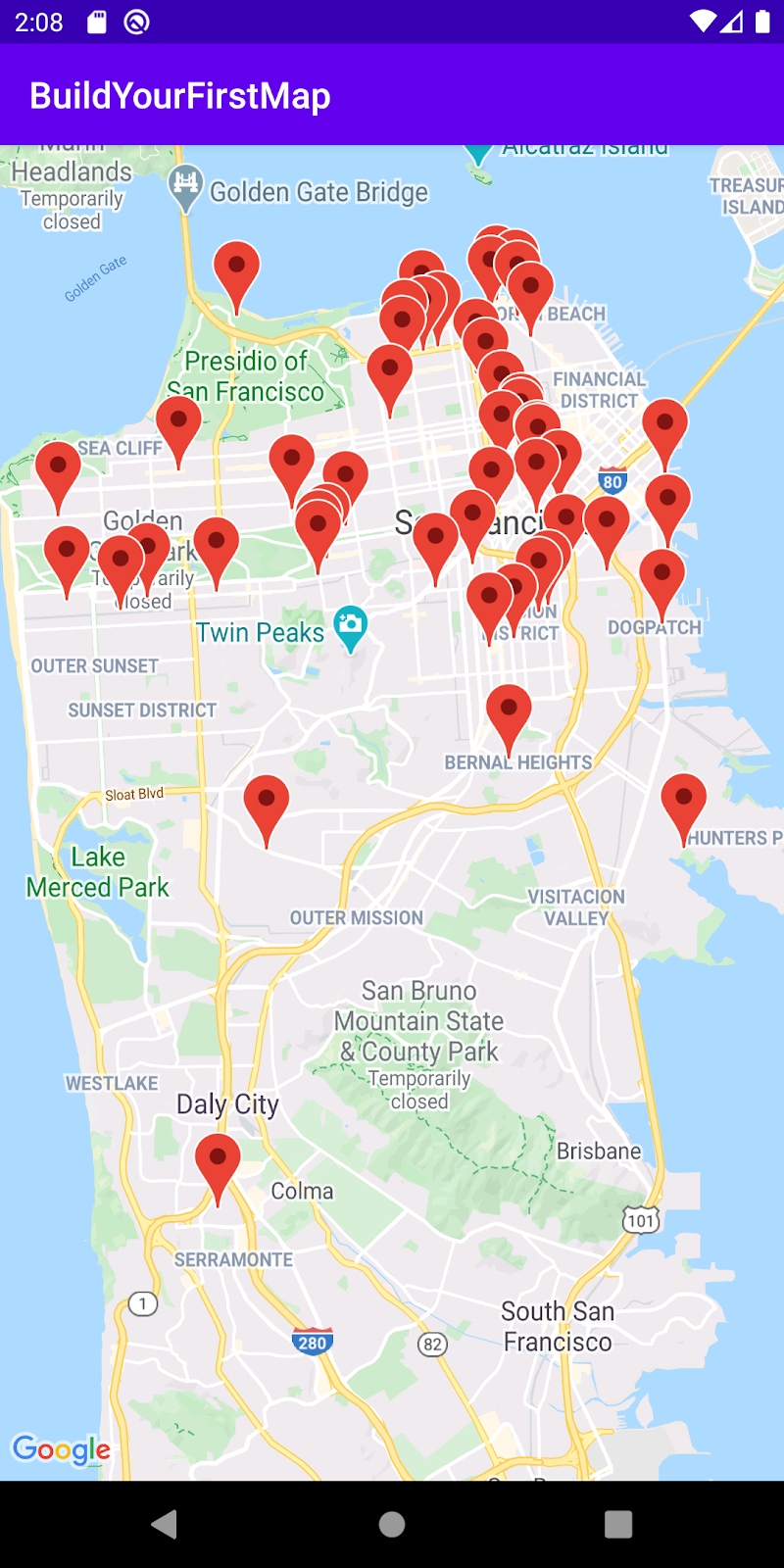
Get a reference to GoogleMap
First, you need to obtain a reference to the GoogleMap object so that you can use its methods. To do that, add the following code in your MainActivity.onCreate() method right after the call to setContentView():
MainActivity.onCreate()
val mapFragment = supportFragmentManager.findFragmentById(
R.id.map_fragment
) as? SupportMapFragment
mapFragment?.getMapAsync { googleMap ->
addMarkers(googleMap)
}
The implementation first finds the SupportMapFragment that you added in the previous step by using the findFragmentById() method on the SupportFragmentManager object. Once a reference has been obtained, the getMapAsync() call is invoked followed by passing in a lambda. This lambda is where the GoogleMap object is passed. Inside this lambda, the addMarkers() method call is invoked, which is defined shortly.
Provided class: PlacesReader
In the starter project, the class PlacesReader has been provided for you. This class reads a list of 49 places that are stored in a JSON file called places.json and returns these as a List<Place>. The places themselves represent a list of bicycle shops around San Francisco, CA, USA.
If you are curious about the implementation of this class, you can access it on GitHub or open the PlacesReader class in Android Studio.
PlacesReader
package com.google.codelabs.buildyourfirstmap.place
import android.content.Context
import com.google.codelabs.buildyourfirstmap.R
import com.google.gson.Gson
import com.google.gson.reflect.TypeToken
import java.io.InputStream
import java.io.InputStreamReader
/**
* Reads a list of place JSON objects from the file places.json
*/
class PlacesReader(private val context: Context) {
// GSON object responsible for converting from JSON to a Place object
private val gson = Gson()
// InputStream representing places.json
private val inputStream: InputStream
get() = context.resources.openRawResource(R.raw.places)
/**
* Reads the list of place JSON objects in the file places.json
* and returns a list of Place objects
*/
fun read(): List<Place> {
val itemType = object : TypeToken<List<PlaceResponse>>() {}.type
val reader = InputStreamReader(inputStream)
return gson.fromJson<List<PlaceResponse>>(reader, itemType).map {
it.toPlace()
}
}
Load places
To load the list of bicycle shops, add a property in MainActivity called places and define it as follows:
MainActivity.places
private val places: List<Place> by lazy {
PlacesReader(this).read()
}
This code invokes the read() method on a PlacesReader, which returns a List<Place>. A Place has a property called name, the name of the place, and a latLng—the coordinates where the place is located.
Place
data class Place(
val name: String,
val latLng: LatLng,
val address: LatLng,
val rating: Float
)
Add markers to map
Now that the list of places have been loaded to memory, the next step is to represent these places on the map.
- Create a method in
MainActivitycalledaddMarkers()and define it as follows:
MainActivity.addMarkers()
/**
* Adds marker representations of the places list on the provided GoogleMap object
*/
private fun addMarkers(googleMap: GoogleMap) {
places.forEach { place ->
val marker = googleMap.addMarker(
MarkerOptions()
.title(place.name)
.position(place.latLng)
)
}
}
This method iterates through the list of places followed by invoking the addMarker() method on the provided GoogleMap object. The marker is created by instantiating a MarkerOptions object, which allows you to customize the marker itself. In this case, the title and position of the marker is provided, which represents the bicycle shop name and its coordinates, respectively.
- Go ahead and run the app, and head over to San Francisco to see the markers that you just added!
7. Customize markers
There are several customization options for markers you have just added to help them stand out and convey useful information to users. In this task, you'll explore some of those by customizing the image of each marker as well as the information window displayed when a marker is tapped.
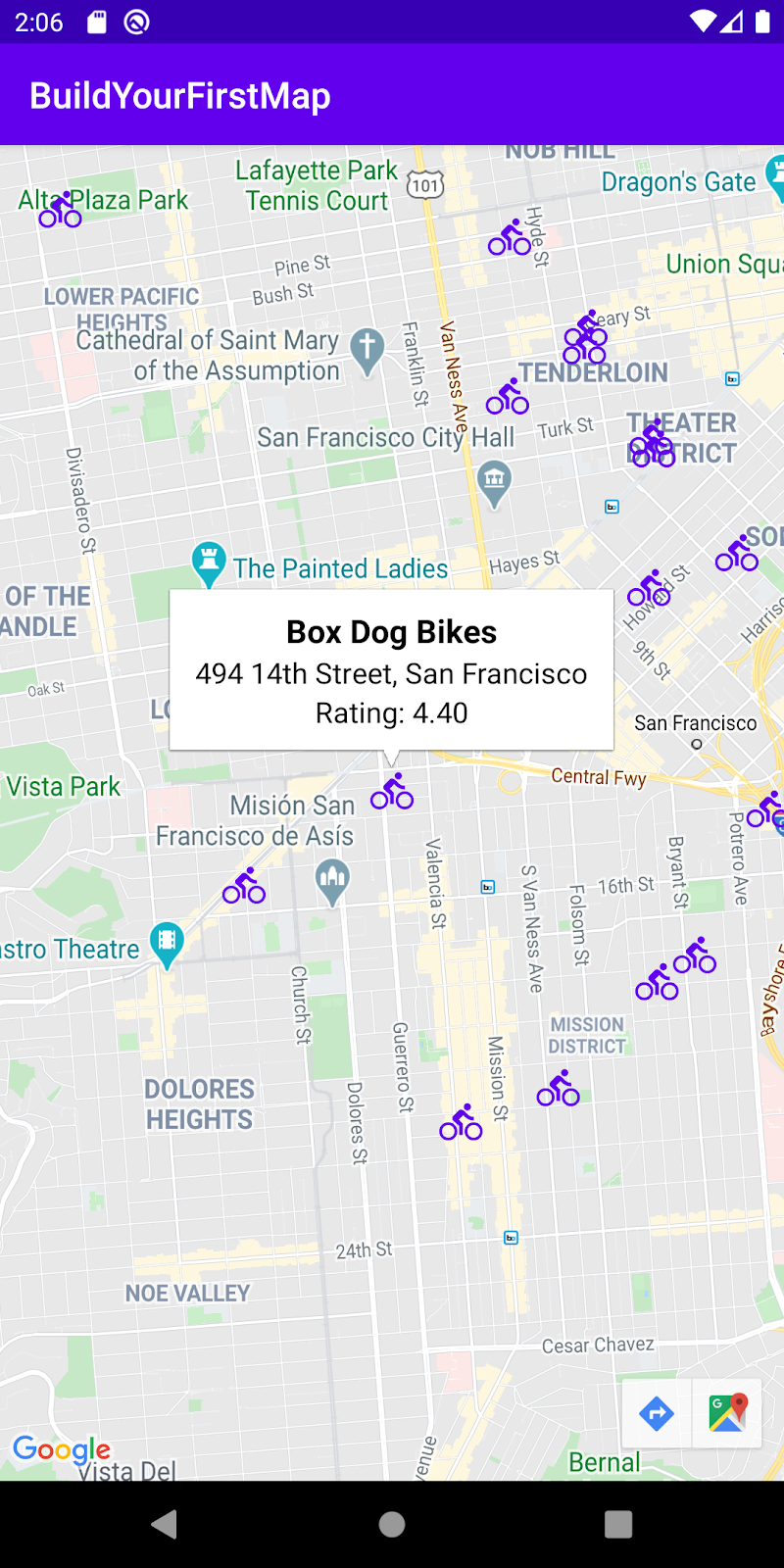
Adding an info window
By default, the info window when you tap on a marker displays its title and snippet (if set). You customize this so that it can display additional information, such as the place's address and rating.
Create marker_info_contents.xml
First, create a new layout file called marker_info_contents.xml.
- To do so, right click on the
app/src/main/res/layoutfolder in the project view in Android Studio and select New > Layout Resource File.
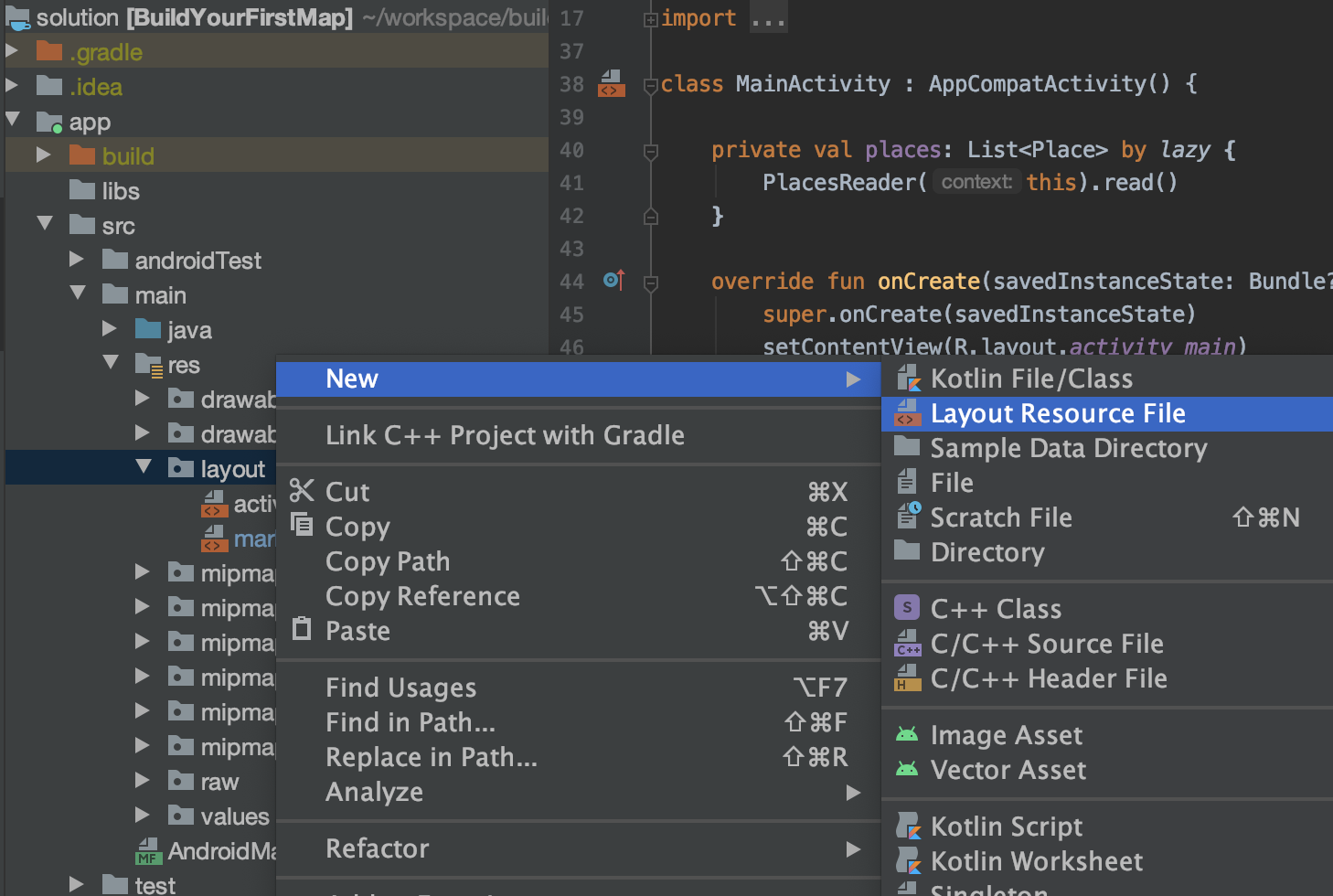
- In the dialog, type
marker_info_contentsin the File name field andLinearLayoutin theRoot elementfield, then click OK.
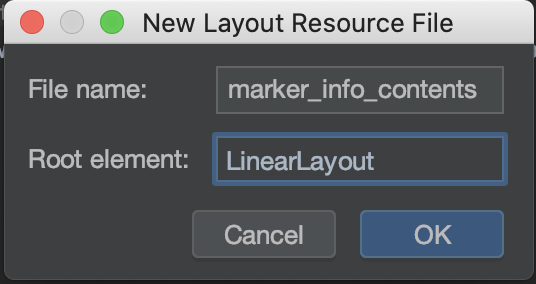
This layout file is later inflated to represent the contents within the info window.
- Copy the contents in the following code snippet, which adds three
TextViewswithin a verticalLinearLayoutview group, and overwrite the default code in the file.
marker_info_contents.xml
<?xml version="1.0" encoding="utf-8"?>
<LinearLayout xmlns:android="http://schemas.android.com/apk/res/android"
xmlns:tools="http://schemas.android.com/tools"
android:orientation="vertical"
android:layout_width="wrap_content"
android:layout_height="wrap_content"
android:gravity="center_horizontal"
android:padding="8dp">
<TextView
android:id="@+id/text_view_title"
android:layout_width="wrap_content"
android:layout_height="wrap_content"
android:textColor="@android:color/black"
android:textSize="18sp"
android:textStyle="bold"
tools:text="Title"/>
<TextView
android:id="@+id/text_view_address"
android:layout_width="wrap_content"
android:layout_height="wrap_content"
android:textColor="@android:color/black"
android:textSize="16sp"
tools:text="123 Main Street"/>
<TextView
android:id="@+id/text_view_rating"
android:layout_width="wrap_content"
android:layout_height="wrap_content"
android:textColor="@android:color/black"
android:textSize="16sp"
tools:text="Rating: 3"/>
</LinearLayout>
Create an implementation of an InfoWindowAdapter
After creating the layout file for the custom info window, the next step is to implement the GoogleMap.InfoWindowAdapter interface. This interface contains two methods, getInfoWindow() and getInfoContents(). Both methods return an optional View object wherein the former is used to customize the window itself, while the latter is to customize its contents. In your case, you implement both and customize the return of getInfoContents() while returning null in getInfoWindow(), which indicates that the default window should be used.
- Create a new Kotlin file called
MarkerInfoWindowAdapterin the same package asMainActivityby right-clicking theapp/src/main/java/com/google/codelabs/buildyourfirstmapfolder in the project view in Android Studio, then select New > Kotlin File/Class.
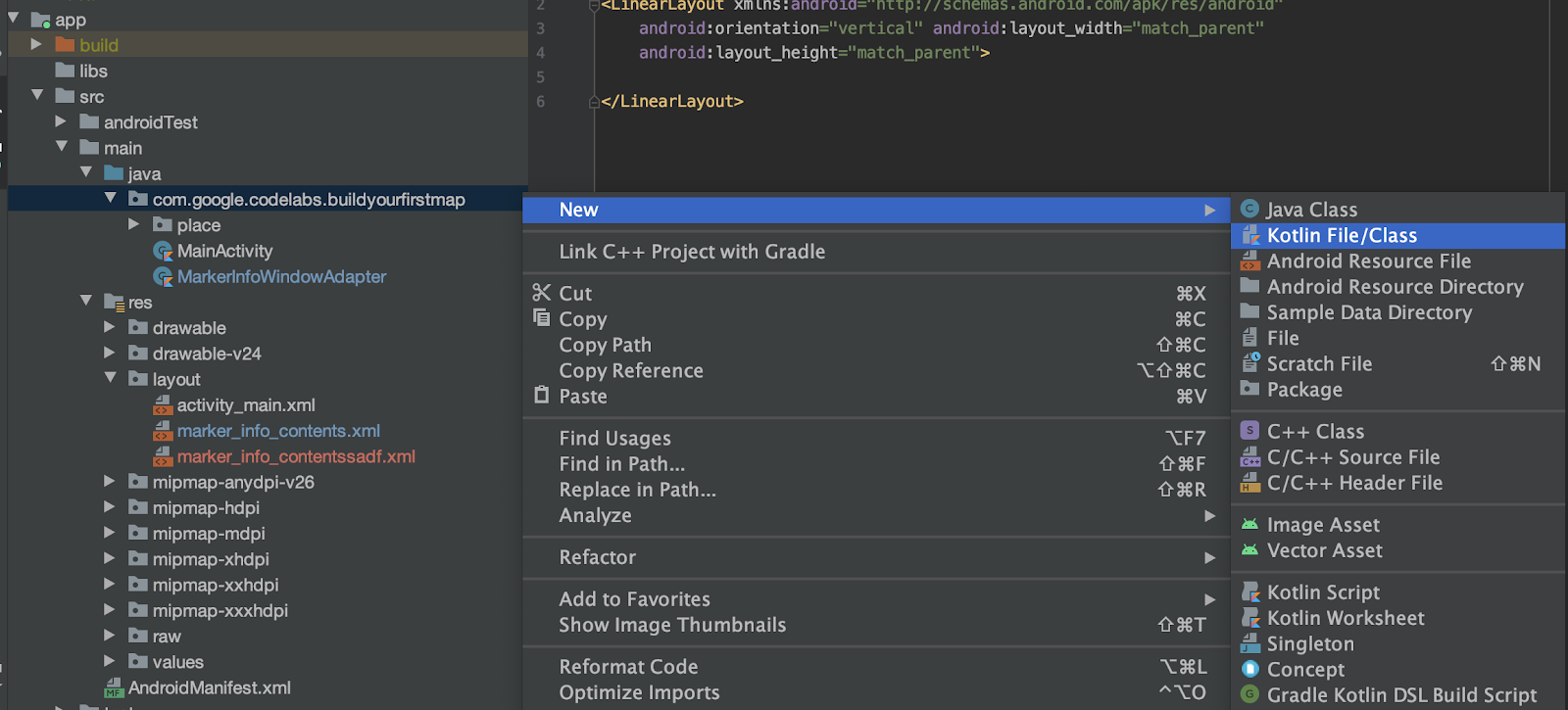
- In the dialog, type
MarkerInfoWindowAdapterand keep File highlighted.
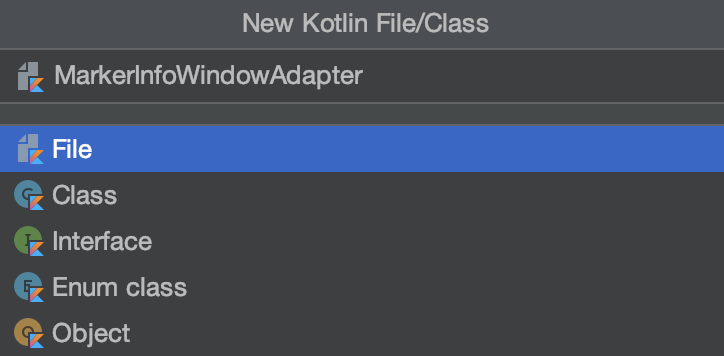
- Once you have the file created, copy the contents in the following code snippet in to your new file.
MarkerInfoWindowAdapter
import android.content.Context
import android.view.LayoutInflater
import android.view.View
import android.widget.TextView
import com.google.android.gms.maps.GoogleMap
import com.google.android.gms.maps.model.Marker
import com.google.codelabs.buildyourfirstmap.place.Place
class MarkerInfoWindowAdapter(
private val context: Context
) : GoogleMap.InfoWindowAdapter {
override fun getInfoContents(marker: Marker?): View? {
// 1. Get tag
val place = marker?.tag as? Place ?: return null
// 2. Inflate view and set title, address, and rating
val view = LayoutInflater.from(context).inflate(
R.layout.marker_info_contents, null
)
view.findViewById<TextView>(
R.id.text_view_title
).text = place.name
view.findViewById<TextView>(
R.id.text_view_address
).text = place.address
view.findViewById<TextView>(
R.id.text_view_rating
).text = "Rating: %.2f".format(place.rating)
return view
}
override fun getInfoWindow(marker: Marker?): View? {
// Return null to indicate that the
// default window (white bubble) should be used
return null
}
}
In the contents of the getInfoContents() method, the provided Marker in the method is casted to a Place type, and if casting is not possible, the method returns null (you haven't set the tag property on the Marker yet, but you do that in the next step).
Next, the layout marker_info_contents.xml is inflated followed by setting the text on containing TextViews to the Place tag.
Update MainActivity
To glue all the components you have created so far, you need to add two lines in your MainActivity class.
First, to pass the custom InfoWindowAdapter, MarkerInfoWindowAdapter, inside the getMapAsync method call, invoke the setInfoWindowAdapter() method on the GoogleMap object and create a new instance of MarkerInfoWindowAdapter.
- Do this by adding the following code after the
addMarkers()method call inside thegetMapAsync()lambda.
MainActivity.onCreate()
// Set custom info window adapter
googleMap.setInfoWindowAdapter(MarkerInfoWindowAdapter(this))
Lastly, you'll need to set each Place as the tag property on every Marker that's added to the map.
- To do that, modify the
places.forEach{}call in theaddMarkers()function with the following:
MainActivity.addMarkers()
places.forEach { place ->
val marker = googleMap.addMarker(
MarkerOptions()
.title(place.name)
.position(place.latLng)
.icon(bicycleIcon)
)
// Set place as the tag on the marker object so it can be referenced within
// MarkerInfoWindowAdapter
marker.tag = place
}
Add a custom marker image
Customizing the marker image is one of the fun ways to communicate the type of place the marker represents on your map. For this step, you display bicycles instead of the default red markers to represent each shop on the map. The starter project includes the bicycle icon ic_directions_bike_black_24dp.xml in app/src/res/drawable, which you use.

Set custom bitmap on marker
With the vector drawable bicycle icon at your disposal, the next step is to set that drawable as each markers' icon on the map. MarkerOptions has a method icon, which takes in a BitmapDescriptor that you use to accomplish this.
First, you need to convert the vector drawable you just added into a BitmapDescriptor. A file called BitMapHelper included in the starter project contains a helper function called vectorToBitmap(), which does just that.
BitmapHelper
package com.google.codelabs.buildyourfirstmap
import android.content.Context
import android.graphics.Bitmap
import android.graphics.Canvas
import android.util.Log
import androidx.annotation.ColorInt
import androidx.annotation.DrawableRes
import androidx.core.content.res.ResourcesCompat
import androidx.core.graphics.drawable.DrawableCompat
import com.google.android.gms.maps.model.BitmapDescriptor
import com.google.android.gms.maps.model.BitmapDescriptorFactory
object BitmapHelper {
/**
* Demonstrates converting a [Drawable] to a [BitmapDescriptor],
* for use as a marker icon. Taken from ApiDemos on GitHub:
* https://github.com/googlemaps/android-samples/blob/main/ApiDemos/kotlin/app/src/main/java/com/example/kotlindemos/MarkerDemoActivity.kt
*/
fun vectorToBitmap(
context: Context,
@DrawableRes id: Int,
@ColorInt color: Int
): BitmapDescriptor {
val vectorDrawable = ResourcesCompat.getDrawable(context.resources, id, null)
if (vectorDrawable == null) {
Log.e("BitmapHelper", "Resource not found")
return BitmapDescriptorFactory.defaultMarker()
}
val bitmap = Bitmap.createBitmap(
vectorDrawable.intrinsicWidth,
vectorDrawable.intrinsicHeight,
Bitmap.Config.ARGB_8888
)
val canvas = Canvas(bitmap)
vectorDrawable.setBounds(0, 0, canvas.width, canvas.height)
DrawableCompat.setTint(vectorDrawable, color)
vectorDrawable.draw(canvas)
return BitmapDescriptorFactory.fromBitmap(bitmap)
}
}
This method takes in a Context, a drawable resource ID, as well as a color integer, and creates a BitmapDescriptor representation of it.
Using the helper method, declare a new property called bicycleIcon and give it the following definition: MainActivity.bicycleIcon
private val bicycleIcon: BitmapDescriptor by lazy {
val color = ContextCompat.getColor(this, R.color.colorPrimary)
BitmapHelper.vectorToBitmap(this, R.drawable.ic_directions_bike_black_24dp, color)
}
This property uses the predefined color colorPrimary in your app, and uses that to tint the bicycle icon and return it as a BitmapDescriptor.
- Using this property, go ahead and invoke the
iconmethod ofMarkerOptionsin theaddMarkers()method to complete your icon customization. Doing this, the marker property should look like this:
MainActivity.addMarkers()
val marker = googleMap.addMarker(
MarkerOptions()
.title(place.name)
.position(place.latLng)
.icon(bicycleIcon)
)
- Run the app to see the updated markers!
8. Cluster markers
Depending on how far you zoom into the map, you may have noticed that the markers you added overlap. Overlapping markers are very hard to interact with and create a lot of noise, which affects the usability of your app.
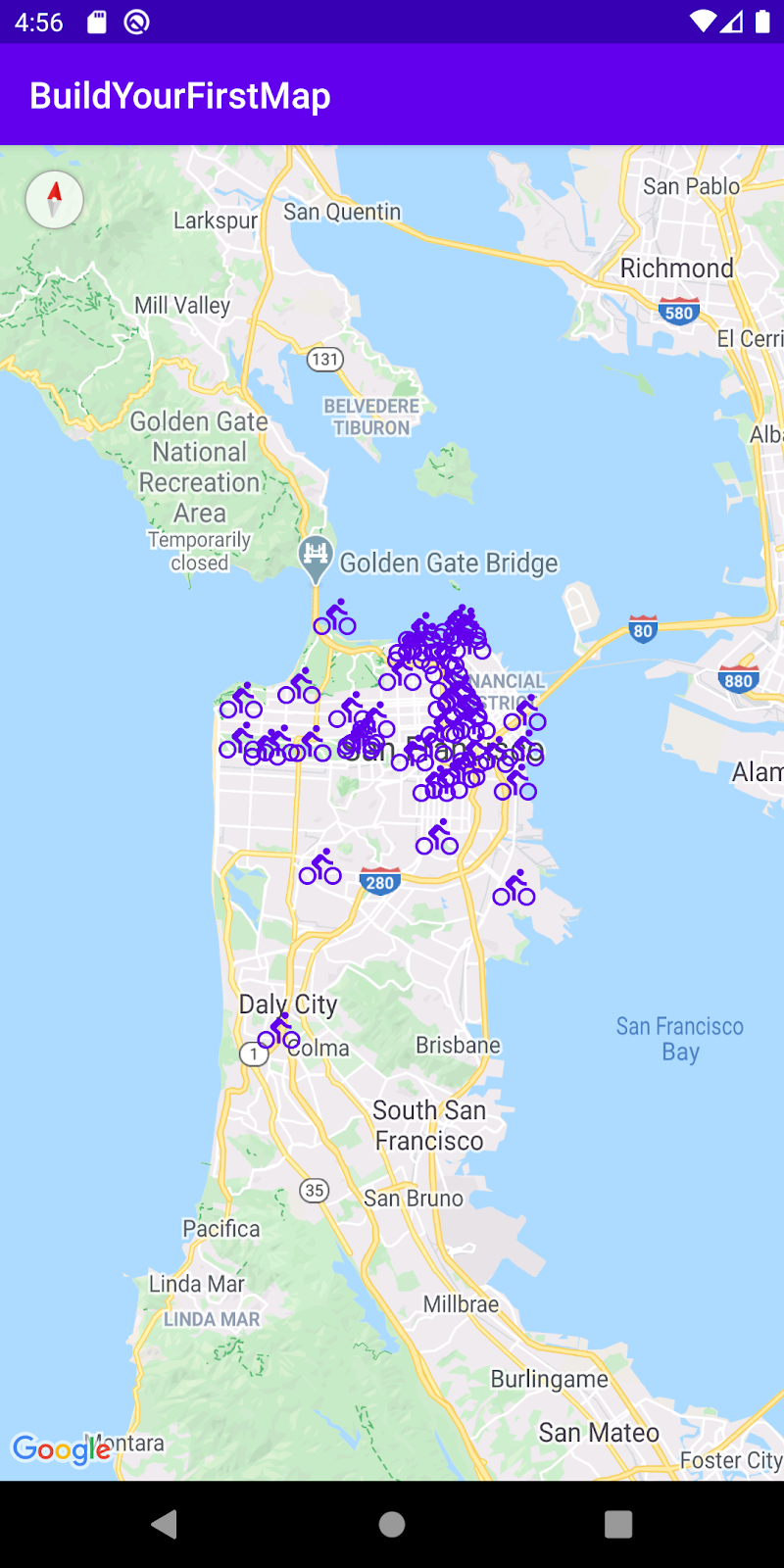
To improve the user experience for this, whenever you have a large dataset that is clustered closely, it's best practice to implement marker clustering. With clustering, as you zoom in and out of the map, markers that are in close proximity are clustered together like this:
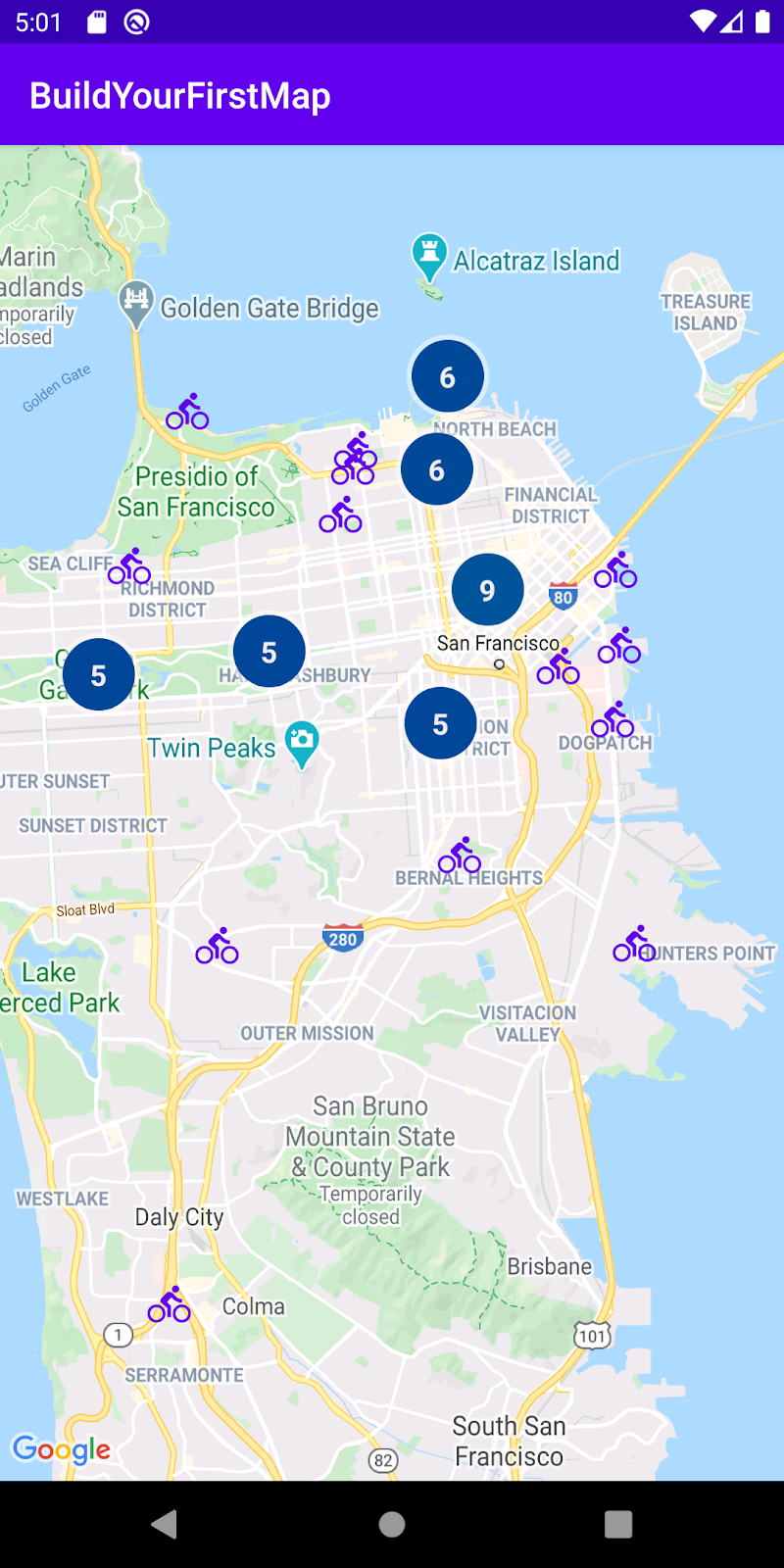
To implement this, you need the help of the Maps SDK for Android Utility Library.
Maps SDK for Android Utility Library
The Maps SDK for Android Utility Library was created as a way to extend the functionality of the Maps SDK for Android. It offers advanced features, such as marker clustering, heatmaps, KML and GeoJson support, polyline encoding anddecoding, and a handful of helper functions around spherical geometry.
Update your build.gradle
Because the utility library is packaged separately from Maps SDK for Android, you need to add an additional dependency to your build.gradle file.
- Go ahead and update the
dependenciessection of yourapp/build.gradlefile.
build.gradle
implementation 'com.google.maps.android:android-maps-utils:1.1.0'
- Upon adding this line, you have to perform a project sync to fetch the new dependencies.

Implement clustering
To implement clustering on your app, follow these three steps:
- Implement the
ClusterIteminterface. - Subclass the
DefaultClusterRendererclass. - Create a
ClusterManagerand add items.
Implement the ClusterItem interface
All objects that represent a clusterable marker on the map need to implement the ClusterItem interface. In your case, that means that the Place model needs to conform to ClusterItem. Go ahead and open the Place.kt file and make the following modifications to it:
Place
data class Place(
val name: String,
val latLng: LatLng,
val address: String,
val rating: Float
) : ClusterItem {
override fun getPosition(): LatLng =
latLng
override fun getTitle(): String =
name
override fun getSnippet(): String =
address
}
The ClusterItem defines these three methods:
getPosition(), which represents the place'sLatLng.getTitle(), which represents the place's namegetSnippet(), which represents the place's address.
Subclass the DefaultClusterRenderer class
The class in charge of implementing clustering, ClusterManager, internally uses a ClusterRenderer class to handle creating the clusters as you pan and zoom around the map. By default, it comes with the default renderer, DefaultClusterRenderer, which implements ClusterRenderer. For simple cases, this should suffice. In your case, however, because markers need to be customized, you need to extend this class and add the customizations in there.
Go ahead and create the Kotlin file PlaceRenderer.kt in the package com.google.codelabs.buildyourfirstmap.place and define it as follows:
PlaceRenderer
package com.google.codelabs.buildyourfirstmap.place
import android.content.Context
import androidx.core.content.ContextCompat
import com.google.android.gms.maps.GoogleMap
import com.google.android.gms.maps.model.BitmapDescriptor
import com.google.android.gms.maps.model.Marker
import com.google.android.gms.maps.model.MarkerOptions
import com.google.codelabs.buildyourfirstmap.BitmapHelper
import com.google.codelabs.buildyourfirstmap.R
import com.google.maps.android.clustering.ClusterManager
import com.google.maps.android.clustering.view.DefaultClusterRenderer
/**
* A custom cluster renderer for Place objects.
*/
class PlaceRenderer(
private val context: Context,
map: GoogleMap,
clusterManager: ClusterManager<Place>
) : DefaultClusterRenderer<Place>(context, map, clusterManager) {
/**
* The icon to use for each cluster item
*/
private val bicycleIcon: BitmapDescriptor by lazy {
val color = ContextCompat.getColor(context,
R.color.colorPrimary
)
BitmapHelper.vectorToBitmap(
context,
R.drawable.ic_directions_bike_black_24dp,
color
)
}
/**
* Method called before the cluster item (the marker) is rendered.
* This is where marker options should be set.
*/
override fun onBeforeClusterItemRendered(
item: Place,
markerOptions: MarkerOptions
) {
markerOptions.title(item.name)
.position(item.latLng)
.icon(bicycleIcon)
}
/**
* Method called right after the cluster item (the marker) is rendered.
* This is where properties for the Marker object should be set.
*/
override fun onClusterItemRendered(clusterItem: Place, marker: Marker) {
marker.tag = clusterItem
}
}
This class overrides these two functions:
onBeforeClusterItemRendered(), which is called before the cluster is rendered on the map. Here, you can provide customizations throughMarkerOptions—in this case, it sets the marker's title, position, and icon.onClusterItemRenderer(), which is called right after the marker is rendered on the map. This is where you can access the createdMarkerobject—in this case, it sets the marker's tag property.
Create a ClusterManager and add items
Lastly, to get clustering working, you need to modify MainActivity to instantiate a ClusterManager and provide the necessary dependencies to it. ClusterManager handles adding the markers (the ClusterItem objects) internally, so instead of adding markers directly on the map, this responsibility is delegated to ClusterManager. Additionally, ClusterManager also calls setInfoWindowAdapter() internally so setting a custom info window will have to be done on ClusterManger's MarkerManager.Collection object.
- To start, modify the contents of the lambda in the
getMapAsync()call inMainActivity.onCreate(). Go ahead and comment out the call toaddMarkers()andsetInfoWindowAdapter(), and instead invoke a method calledaddClusteredMarkers(), which you define next.
MainActivity.onCreate()
mapFragment?.getMapAsync { googleMap ->
//addMarkers(googleMap)
addClusteredMarkers(googleMap)
// Set custom info window adapter.
// googleMap.setInfoWindowAdapter(MarkerInfoWindowAdapter(this))
}
- Next, in
MainActivity, defineaddClusteredMarkers().
MainActivity.addClusteredMarkers()
/**
* Adds markers to the map with clustering support.
*/
private fun addClusteredMarkers(googleMap: GoogleMap) {
// Create the ClusterManager class and set the custom renderer.
val clusterManager = ClusterManager<Place>(this, googleMap)
clusterManager.renderer =
PlaceRenderer(
this,
googleMap,
clusterManager
)
// Set custom info window adapter
clusterManager.markerCollection.setInfoWindowAdapter(MarkerInfoWindowAdapter(this))
// Add the places to the ClusterManager.
clusterManager.addItems(places)
clusterManager.cluster()
// Set ClusterManager as the OnCameraIdleListener so that it
// can re-cluster when zooming in and out.
googleMap.setOnCameraIdleListener {
clusterManager.onCameraIdle()
}
}
This method instantiates a ClusterManager, passes the custom renderer PlacesRenderer to it, adds all the places, and invokes the cluster() method. Also, since ClusterManager uses the setInfoWindowAdapter() method on the map object, setting the custom info window will have to be done on ClusterManager.markerCollection object. Lastly, because you want clustering to change as the user pans and zooms around the map, an OnCameraIdleListener is provided to googleMap, such that when the camera goes idle, clusterManager.onCameraIdle() is invoked.
- Go ahead and run the app to see the new clustered shops!
9. Draw on the map
While you have already explored one way to draw on the map (by adding markers), the Maps SDK for Android supports numerous other ways you can draw to display useful information on the map.
For example, if you wanted to represent routes and areas on the map, you can use polylines and polygons to display these on the map. Or, if you wanted to fix an image to the ground's surface, you can use ground overlays.
In this task, you learn how to draw shapes, specifically a circle, around a marker whenever it is tapped.
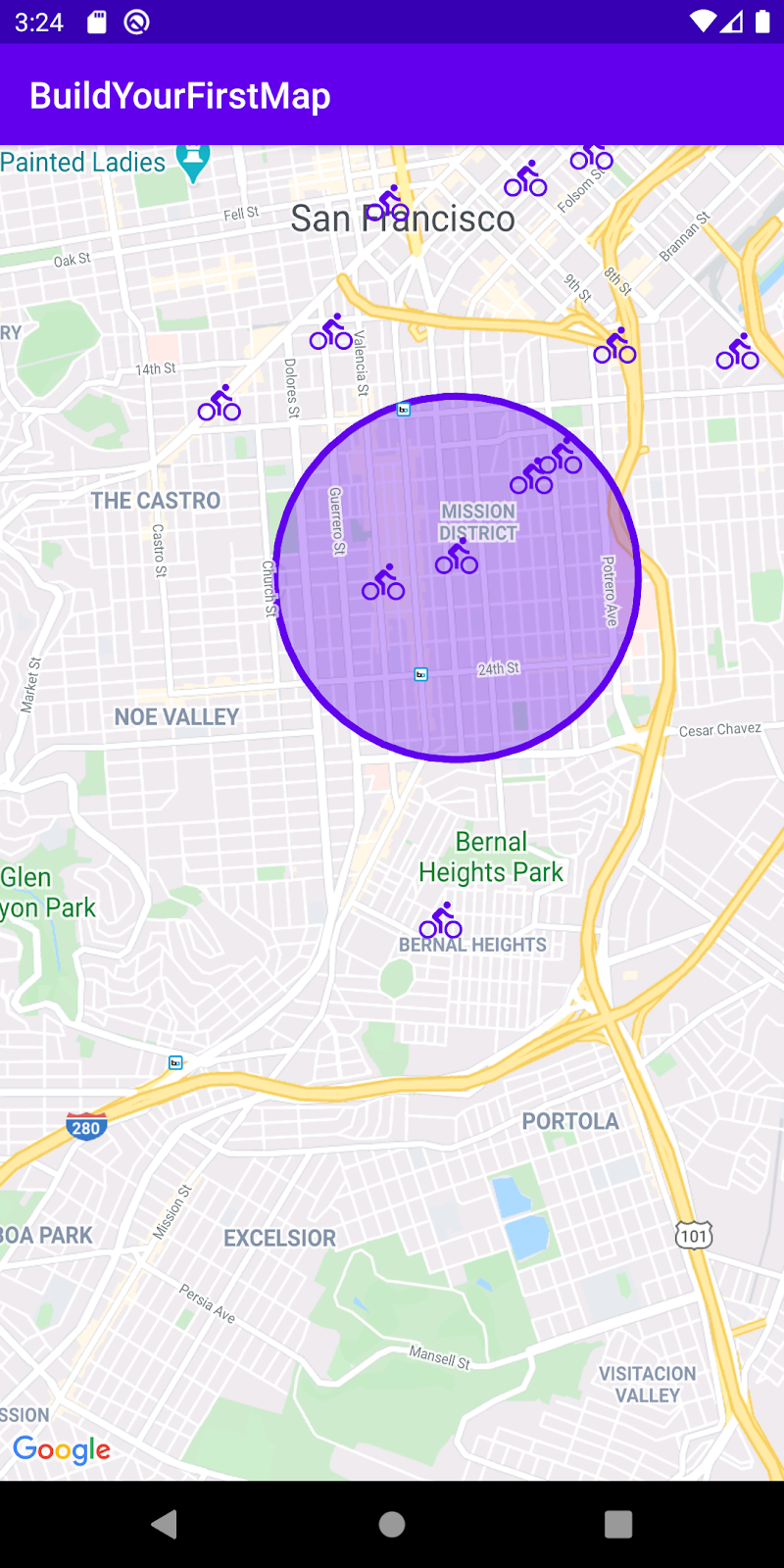
Add click listener
Typically, the way you would add a click listener to a marker is by passing in a click listener directly on the GoogleMap object via setOnMarkerClickListener(). However, because you're using clustering, the click listener needs to be provided to ClusterManager instead.
- In the
addClusteredMarkers()method inMainActivity, go ahead and add the following line right after the invocation tocluster().
MainActivity.addClusteredMarkers()
// Show polygon
clusterManager.setOnClusterItemClickListener { item ->
addCircle(googleMap, item)
return@setOnClusterItemClickListener false
}
This method adds a listener and invokes the method addCircle(), which you define next. Lastly, false is returned from this method to indicate that this method has not consumed this event.
- Next, you need to define the property
circleand the methodaddCircle()inMainActivity.
MainActivity.addCircle()
private var circle: Circle? = null
/**
* Adds a [Circle] around the provided [item]
*/
private fun addCircle(googleMap: GoogleMap, item: Place) {
circle?.remove()
circle = googleMap.addCircle(
CircleOptions()
.center(item.latLng)
.radius(1000.0)
.fillColor(ContextCompat.getColor(this, R.color.colorPrimaryTranslucent))
.strokeColor(ContextCompat.getColor(this, R.color.colorPrimary))
)
}
The circle property is set so that whenever a new marker is tapped, the previous circle is removed and a new one is added. Notice that the API for adding a circle is quite similar to adding a marker.
- Go ahead now and run the app to see the changes.
10. Camera Control
As your last task, you look at some camera controls so that you can focus the view around a certain region.
Camera and view
If you noticed when you run the app, the camera displays the continent of Africa, and you have to painstakingly pan and zoom to San Francisco to find the markers you added. While it can be a fun way to explore the world, it's not useful if you want to display the markers right away.
To help with that, you can set the camera's position programmatically so that the view is centered where you want it.
- Go ahead and add the following code to the
getMapAsync()call to adjust the camera view so that it is initialized to San Francisco when the app is launched.
MainActivity.onCreate()
mapFragment?.getMapAsync { googleMap ->
// Ensure all places are visible in the map.
googleMap.setOnMapLoadedCallback {
val bounds = LatLngBounds.builder()
places.forEach { bounds.include(it.latLng) }
googleMap.moveCamera(CameraUpdateFactory.newLatLngBounds(bounds.build(), 20))
}
}
First, the setOnMapLoadedCallback() is called so that the camera update is only performed after the map is loaded. This step is necessary because the map properties, such as dimensions, need to be computed before making a camera update call.
In the lambda, a new LatLngBounds object is constructed, which defines a rectangular region on the map. This is incrementally built by including all the place LatLng values in it to ensure all places are inside the bounds. Once this object has been built, the moveCamera() method on GoogleMap is invoked and a CameraUpdate is provided to it through CameraUpdateFactory.newLatLngBounds(bounds.build(), 20).
- Run the app and notice that the camera is now initialized in San Francisco.
Listening to camera changes
In addition to modifying the camera position, you can also listen to camera updates as the user moves around the map. This could be useful if you wanted to modify the UI as the camera moves around.
Just for fun, you modify the code to make the markers translucent whenever the camera is moved.
- In the
addClusteredMarkers()method, go ahead and add the following lines toward the bottom of the method:
MainActivity.addClusteredMarkers()
// When the camera starts moving, change the alpha value of the marker to translucent.
googleMap.setOnCameraMoveStartedListener {
clusterManager.markerCollection.markers.forEach { it.alpha = 0.3f }
clusterManager.clusterMarkerCollection.markers.forEach { it.alpha = 0.3f }
}
This adds an OnCameraMoveStartedListener so that, whenever the camera starts moving, all the markers' (both clusters and markers) alpha values are modified to 0.3f so that the markers appear translucent.
- Lastly, to modify the translucent markers back to opaque when the camera stops, modify the contents of the
setOnCameraIdleListenerin theaddClusteredMarkers()method to the following:
MainActivity.addClusteredMarkers()
googleMap.setOnCameraIdleListener {
// When the camera stops moving, change the alpha value back to opaque.
clusterManager.markerCollection.markers.forEach { it.alpha = 1.0f }
clusterManager.clusterMarkerCollection.markers.forEach { it.alpha = 1.0f }
// Call clusterManager.onCameraIdle() when the camera stops moving so that reclustering
// can be performed when the camera stops moving.
clusterManager.onCameraIdle()
}
- Go ahead and run the app to see the results!
11. Maps KTX
For Kotlin apps using one or more Google Maps Platform Android SDKs, Kotlin extension or KTX libraries are available to enable you to take advantage of Kotlin language features such as coroutines, extension properties/functions, and more. Each Google Maps SDK has a corresponding KTX library as shown below:
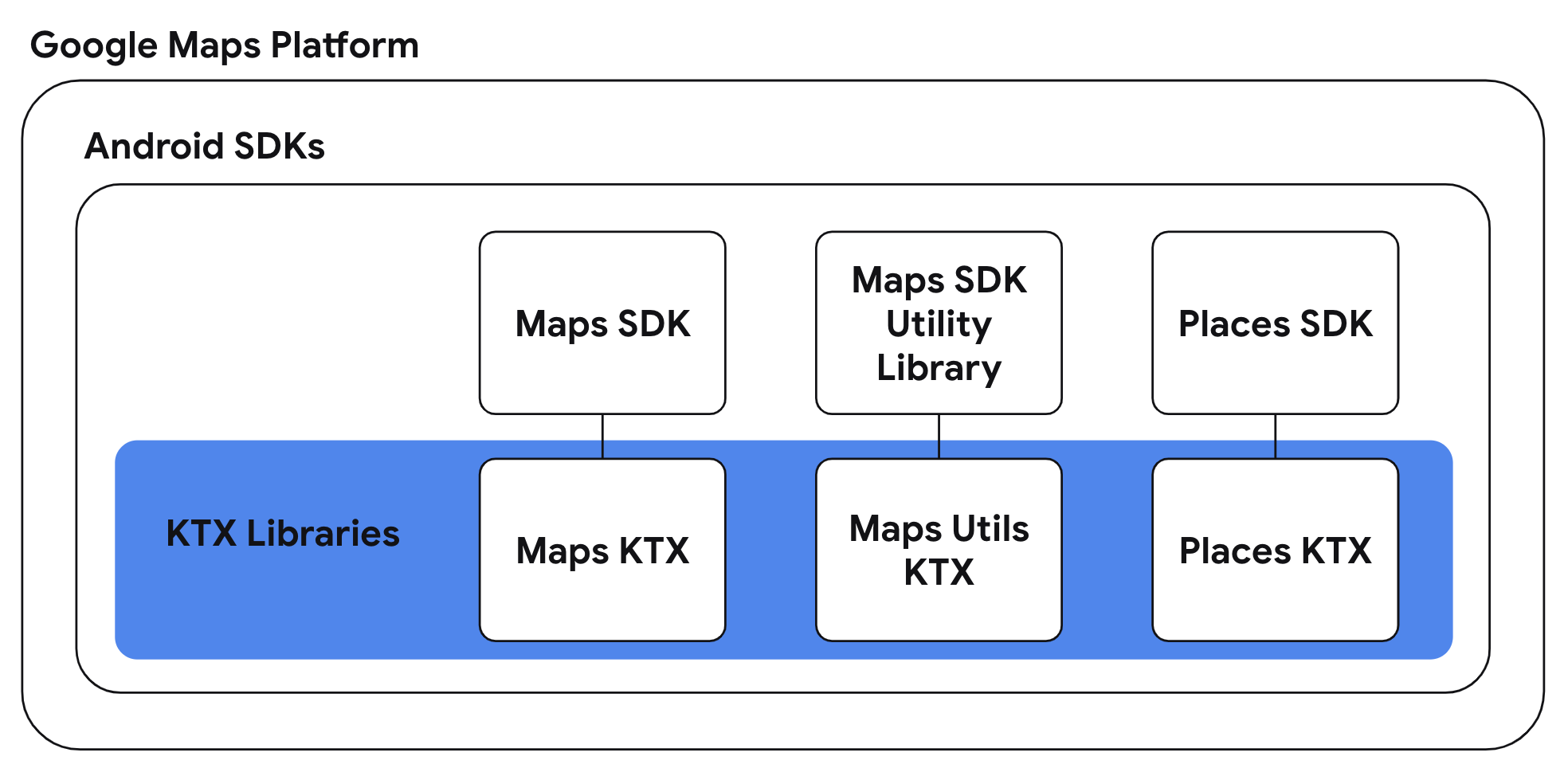
In this task, you will use the Maps KTX and Maps Utils KTX libraries to your app and refactor previous tasks' implementations so that you can use Kotlin-specific language features in your app.
- Include KTX dependencies in your app-level build.gradle file
Since the app uses both the Maps SDK for Android and the Maps SDK for Android Utility Library, you will need to include the corresponding KTX libraries for these libraries. You will also be using a feature found in the AndroidX Lifecycle KTX library in this task so include that dependency as well in your app-level build.gradle file as well.
build.gradle
dependencies {
// ...
// Maps SDK for Android KTX Library
implementation 'com.google.maps.android:maps-ktx:3.0.0'
// Maps SDK for Android Utility Library KTX Library
implementation 'com.google.maps.android:maps-utils-ktx:3.0.0'
// Lifecycle Runtime KTX Library
implementation 'androidx.lifecycle:lifecycle-runtime-ktx:2.3.1'
}
- Use GoogleMap.addMarker() and GoogleMap.addCircle() extension functions
The Maps KTX library provides a DSL-style API alternative for the GoogleMap.addMarker(MarkerOptions) and GoogleMap.addCircle(CircleOptions) used in previous steps. To use the aforementioned APIs, construction of a class containing options for a marker or circle is necessary whereas with the KTX alternatives you are able to set the marker or circle options in the lambda you provide.
To use these APIs, update the MainActivity.addMarkers(GoogleMap) and MainActivity.addCircle(GoogleMap) methods:
MainActivity.addMarkers(GoogleMap)
/**
* Adds markers to the map. These markers won't be clustered.
*/
private fun addMarkers(googleMap: GoogleMap) {
places.forEach { place ->
val marker = googleMap.addMarker {
title(place.name)
position(place.latLng)
icon(bicycleIcon)
}
// Set place as the tag on the marker object so it can be referenced within
// MarkerInfoWindowAdapter
marker.tag = place
}
}
MainActivity.addCircle(GoogleMap)
/**
* Adds a [Circle] around the provided [item]
*/
private fun addCircle(googleMap: GoogleMap, item: Place) {
circle?.remove()
circle = googleMap.addCircle {
center(item.latLng)
radius(1000.0)
fillColor(ContextCompat.getColor(this@MainActivity, R.color.colorPrimaryTranslucent))
strokeColor(ContextCompat.getColor(this@MainActivity, R.color.colorPrimary))
}
}
Rewriting the above methods in this way is a lot more concise to read which is made possible using Kotlin's function literal with receiver.
- Use SupportMapFragment.awaitMap() and GoogleMap.awaitMapLoad() extension suspending functions
The Maps KTX library also provides suspending function extensions to be used within coroutines. Specifically, there are suspending function alternatives for SupportMapFragment.getMapAsync(OnMapReadyCallback) and GoogleMap.setOnMapLoadedCallback(OnMapLoadedCallback). Using these alternative APIs removes the need for passing callbacks and instead allows you to receive the response of these methods in a serial and synchronous way.
Since these methods are suspending functions, their usage will need to occur within a coroutine. The Lifecycle Runtime KTX library offers an extension to provide lifecycle-aware coroutine scopes so that coroutines are run and stopped at the appropriate lifecycle event.
Combining these concepts, update the MainActivity.onCreate(Bundle) method:
MainActivity.onCreate(Bundle)
override fun onCreate(savedInstanceState: Bundle?) {
super.onCreate(savedInstanceState)
setContentView(R.layout.activity_main)
val mapFragment =
supportFragmentManager.findFragmentById(R.id.map_fragment) as SupportMapFragment
lifecycleScope.launchWhenCreated {
// Get map
val googleMap = mapFragment.awaitMap()
// Wait for map to finish loading
googleMap.awaitMapLoad()
// Ensure all places are visible in the map
val bounds = LatLngBounds.builder()
places.forEach { bounds.include(it.latLng) }
googleMap.moveCamera(CameraUpdateFactory.newLatLngBounds(bounds.build(), 20))
addClusteredMarkers(googleMap)
}
}
The lifecycleScope.launchWhenCreated coroutine scope will execute the block when the activity is at least in the created state. Also notice that the calls to retrieve the GoogleMap object, and to wait for the map to finish loading, have been replaced with SupportMapFragment.awaitMap() and GoogleMap.awaitMapLoad(), respectively. Refactoring code using these suspending functions enable you to write the equivalent callback-based code in a sequential manner.
- Go ahead and re-build the app with your refactored changes!
12. Congratulations
Congratulations! You covered a lot of content and hopefully you have a better understanding of the core features offered in the Maps SDK for Android.
Learn more
- Places SDK for Android—explore the rich set of places data to discover businesses around you.
- android-maps-ktx—an open source library allowing you to integrate with Maps SDK for Android and the Maps SDK for Android Utility Library in a Kotlin-friendly way.
- android-place-ktx—an open source library allowing you to integrate with Places SDK for Android in a Kotlin-friendly way.
- android-samples—sample code on GitHub demonstrating all the features covered in this codelab and more.
- More Kotlin codelabs for building Android apps with Google Maps Platform
